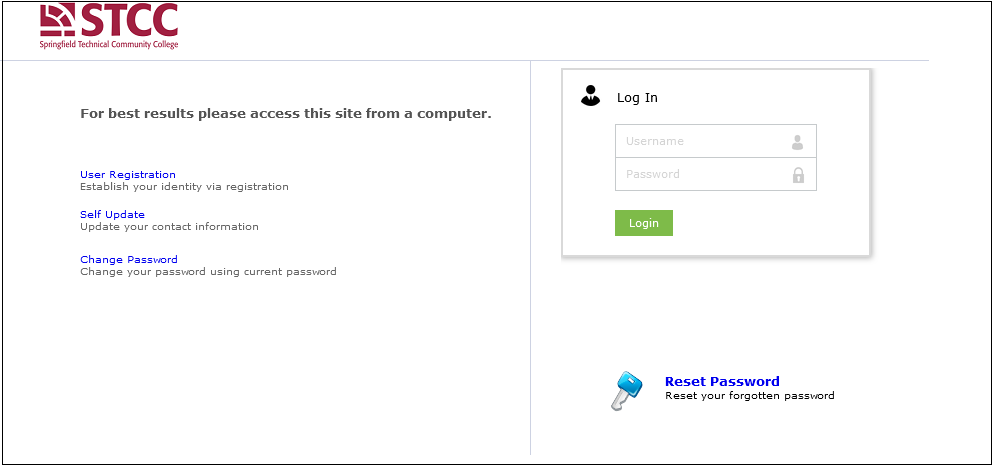Password Manager Directions
STCC Password Manager gives you the power to change your password anytime. One password will be used for ARIES, STCCNet Portal, Email, and Blackboard. To use Password Manager please follow the steps below to enroll.
Enroll in STCC Password Manager
- Go to Password Manager.
- Sign in using the STCC Account credentials you were provided to enroll (example username: ABSmith2001). Returning students can use their existing STCC Account to enroll. If you get an invalid login contact the IT Helpdesk through ChatNow.
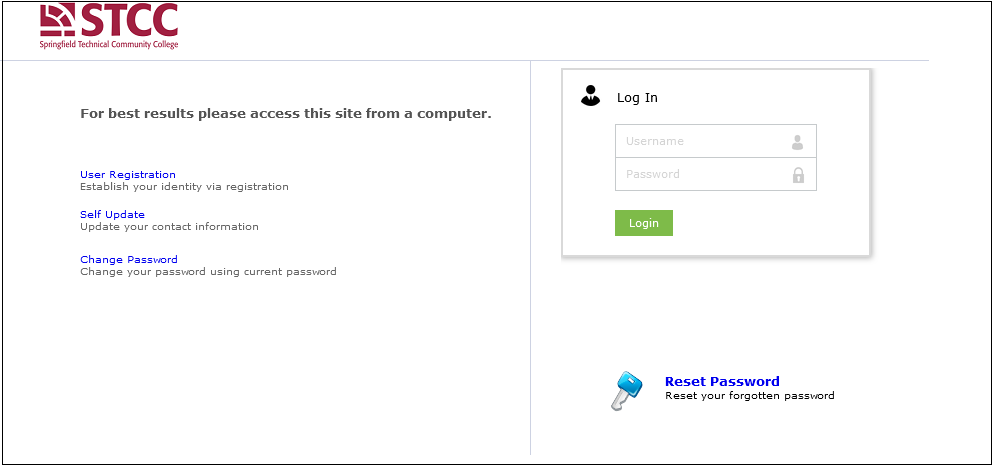
- There are three ways to verify your account. Security Questions and Answers, Email Verification, and SMS Verification (text).
- Select and answer two security questions
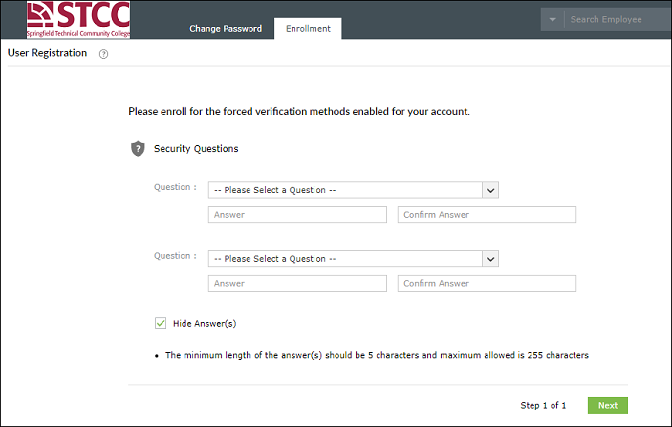
- Enter a non-STCC email where you can receive a code. Check your email for the code from PWSelfService@stcc.edu.
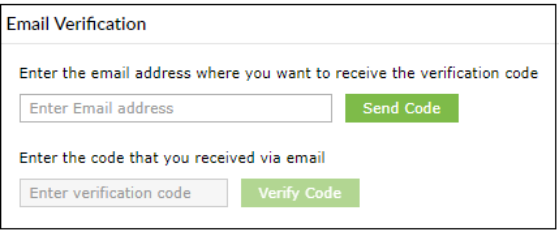
- Enter your cell phone number. Look for a text with the code.
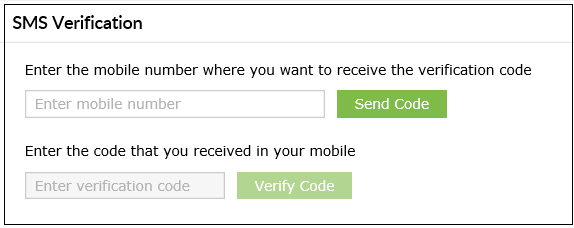
- Upon completion, a success message appears.
- Select and answer two security questions
- Click the Change Password tab at the top left of the screen and change your password.
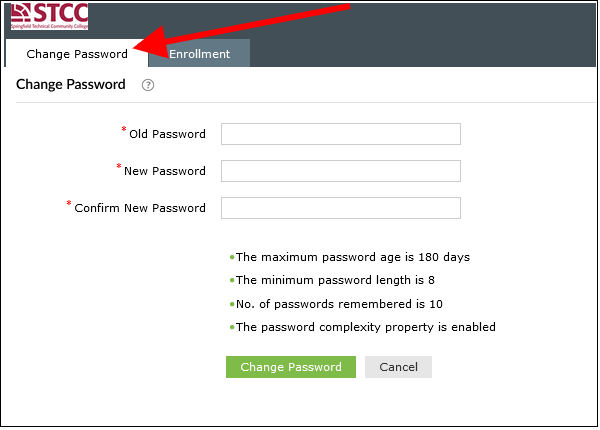
- Change your password. Passwords rules:
- Passwords cannot contain your username or full name that exceeds two consecutive characters.
- Passwords must be a minimum of 8 characters.
- Passwords must contain 3 of the 4 following categories:
- One upper case letter
- One lower case letter
- A number
- A special character (example, !, #, $)
- You cannot reuse the last 10 passwords.
How to Use STCC Password Manager Once Enrolled
Self Update: You have access to keep your email and cell phone number up to date in STCC password manager. Follow the prompts to update your information. Please note updating your contact information in Password Manager does not update the contact information in your STCC Account or other systems.
Change Password: Periodically you will be asked to update your password. You must know your password to use this function. When complete sign out using the top right icon.
Reset Password: After you have enrolled, you can select reset password then enter the username (also referred to as domain name). When prompted, enter the unique codes in the box labeled “Letters are not case-sensitive”. Select your verification method and complete the steps to reset the password.